
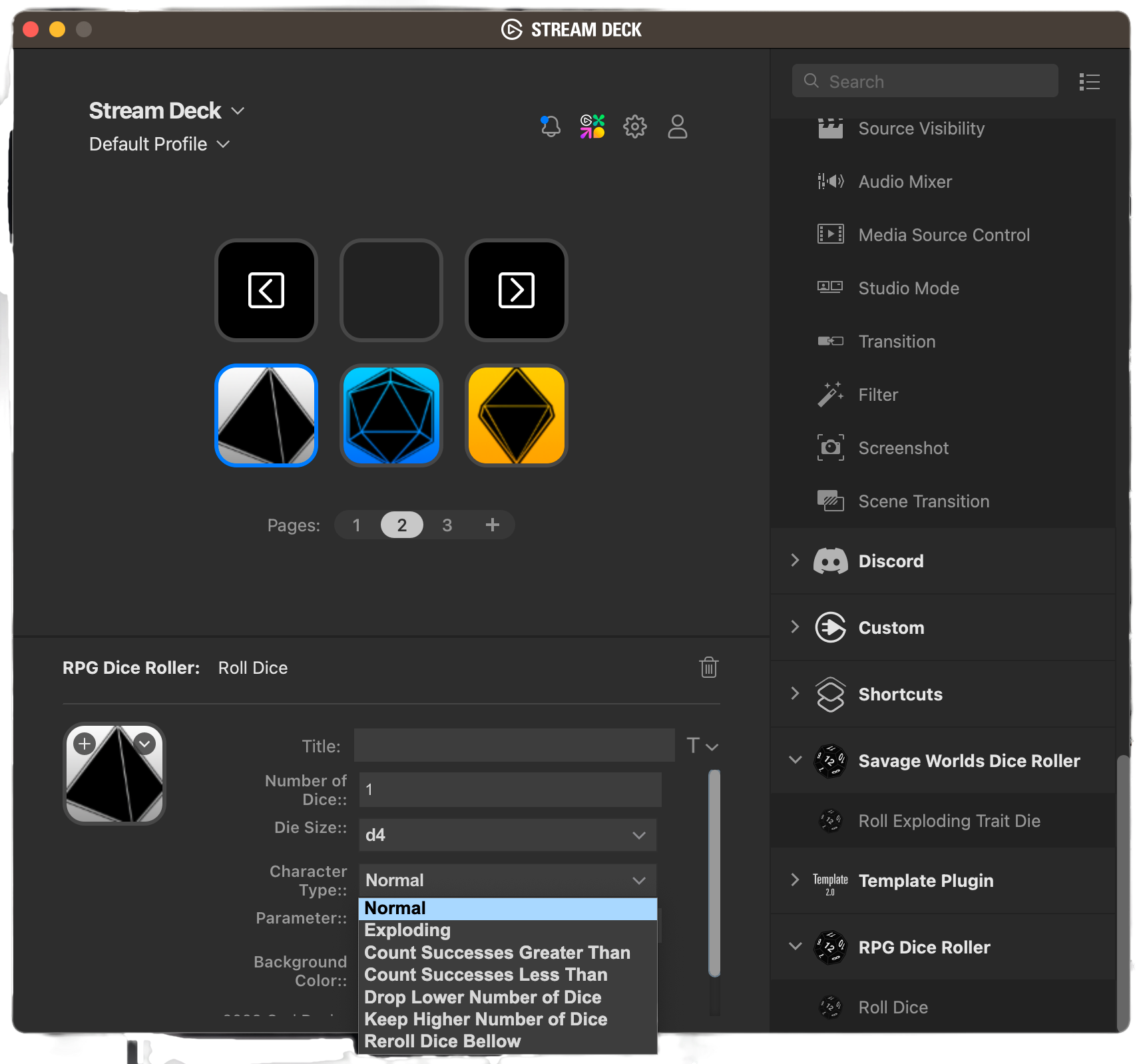

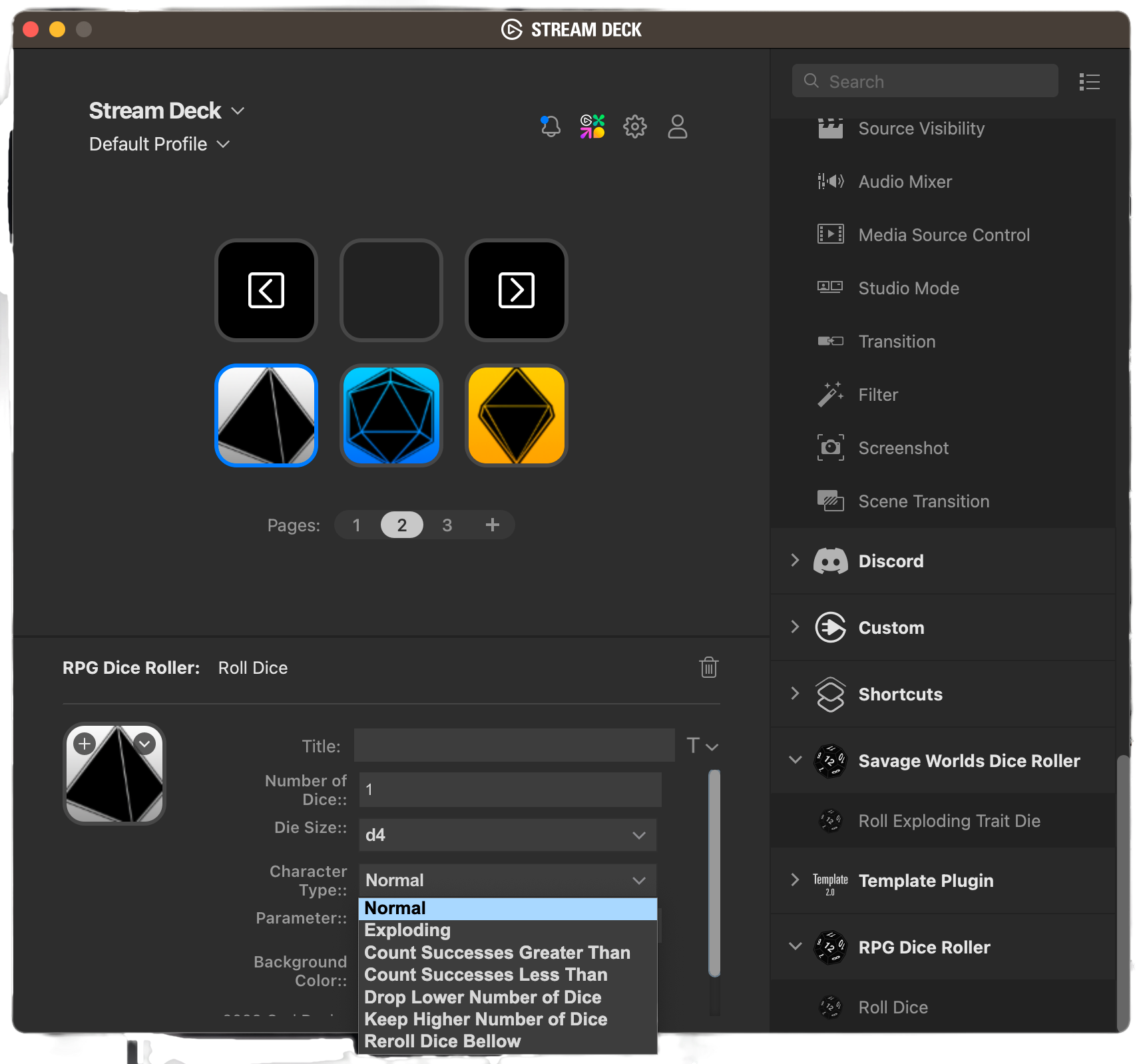
Carl's General Dice Roller provides a way to do arbitrary dice rolls for die sizes from d4 to d100 with ability to roll a number of dice. The user can also define the type of die roll to be done. This is includes a normal roll (such as 2d6 or d20), exploding rolls (such as used for Savage Worlds), counting successes, dropping lower dice, keep higher dice, and rerolling dice when roll is below a value. The roll result appears on the button.
For each roll type, except the normal roll, there is a "Parameter" value that represents the number of dice or the value used.
Carl also has other Stream Deck applications available.
Current Versions of Software: Stream Deck Application V1.4.0; Server V1.0; FoundryVTT application V1.1
Installing the Stream Deck software is simple. Simply download the package and double click on it to have it installed in your Stream Deck Software
Get the Stream Deck packageIf you simply want to roll the dice and see them on the stream deck, you are done. Just configure a button and start clicking! The dice roll shows up on your stream deck. You can jump down to the next section about "Using the Dice Roller" to see all the features and parameters.
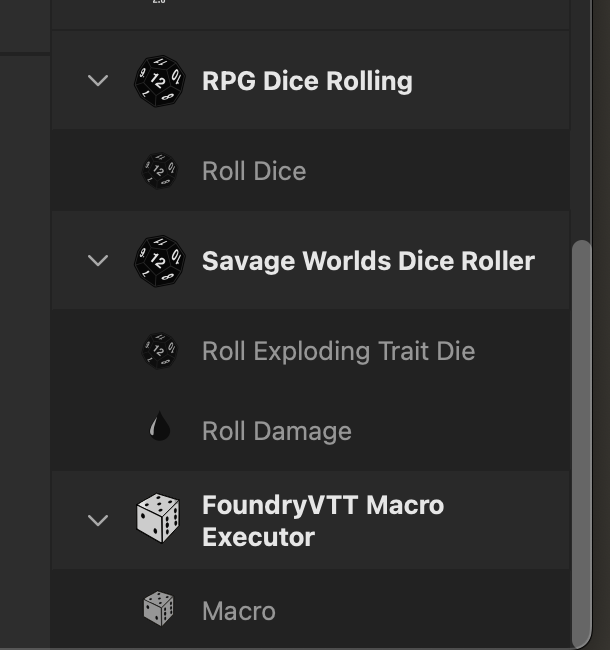
If you want to get the roll out onto a screen or into the FoundryVTT virtual tabletop, there is a little more work to do.
Installing the FoundryVTT module is also simple. Simply copy the manifest URL:
https://wwww.webcommando.com/streamdeck/wsdicer/module.json
Then in the setup screen on FoundryVTT select “Add-on Modules” tab. On this screen, select the button “Install Module”. A pop-up window will appear and you paste the URL into the box at the bottom labeled “Manifest URL” and click on “Install”

You now have the two clients installed and the last thing to do is install the server portion of the application. Unfortunately, that is the most difficult as it uses a cross platform programming language and I do not have an installer for each platform. I’ve separated out the server installation instructions for you to follow.
Instructions to install the server.If you want to show the dice roll in your OBS stream. You can use the sample HTML page found in the server setup page and just add it as a webpage to a scene.
If you just want to use the dice roller to show values on the stream deck, you are done and can jump to the next section on using the dice roller. This section is only if you plan on using the rolls external to the dice roller (see sample HTML page and FoundryVTT).
First, startup the server and keep it running per the instructions on the installation page. The server needs to be running before the clients startup so they have something to connect to. In some cases, they will still connect even if done out of order but not always. If anything odd ever happens, try stopping Stream Deck and FoundryVTT, restart the server and finally restart the other applications.
Restart the Stream Deck software per your platform’s requirements. On a Mac this is by clicking the icon in the menu bar and selecting quit. Next, starting “Elgato Stream Deck” application. This ensures the macro actions will connect with the server correctly. Yes, it is a bit of a pain to do so but I’ve had minimal success reliably having the actions automatically recognize when the server is up.
Now start the FoundryVTT application. Go into your game world and select Manage Modules as you would for any other module. Check the "Websocket Dicer Connect" module so that it will start when you save the changes. A window will pop-up each time the software launches reminding you to get the server running. (Manage modules screen)
If you are using the example webpage, just load it into a browser and it will automatically connect to the server and begin show rolls. This is an example you can use to pull rolls into anything you wish.
Simply drag the roll action to the stream deck location in the configuration screen. Then, select the die type, the style of the die and color, and final the parameter. The parameter is used by some of the roll types to determing how the roll is completed (see chart below).
| Roll Type | Parameter Meaning |
|---|---|
| Normal | None. |
| Exploding | None |
| Count Successes Greater Than | The die roll must be greater than this to be counted as success. |
| Count Successes Less Than | The die roll must be lower than this to be counted as a success. |
| Drop Lower Number of Dice | This is the number of dice to be dropped from lowest rolls. |
| Keep Higher Number of Dice | This is the number of dice to keep from the highest dice rolls. | Reroll Dice Below | Any value below this value will be rerolled. | Roll with Advantage | For each die roll, roll two dice of the same type and keep the highest of the two. The paramter is the modifier to apply to total. | Roll with Disadvantage | For each die roll, roll two dice of the same type and keep the lowest of the two. The parameter is the modifier to apply to total. |